

In the FeatureManager tree, go to the line item for the “Surface-Plane 1” feature and click the third option in the display pane as indicated in the graphic below and choose the “Appearance” option. After you have done this, the chain appearance will go away taking us back to the original color of the surface. Head back to the “Display State” Pane and activate the “Drawing” display using the same method we used to activate the “3D Model” display. In the pop-up window, select the “Bodies” option to assign this texture to the surface body. Make sure you do not move your mouse much after you release, doing so will cause the pop-up to disappear. Using the left mouse button, drag the texture icon over to the face of the surface and let go. Here you will find the “Chain Link Steel” texture. Expand the “Appearance” folder then expand “Metal” and then “Steel”. In the SOLIDWORKS Task Pane on the right-hand side of the screen, select the four colored ball icon for “Appearances”.
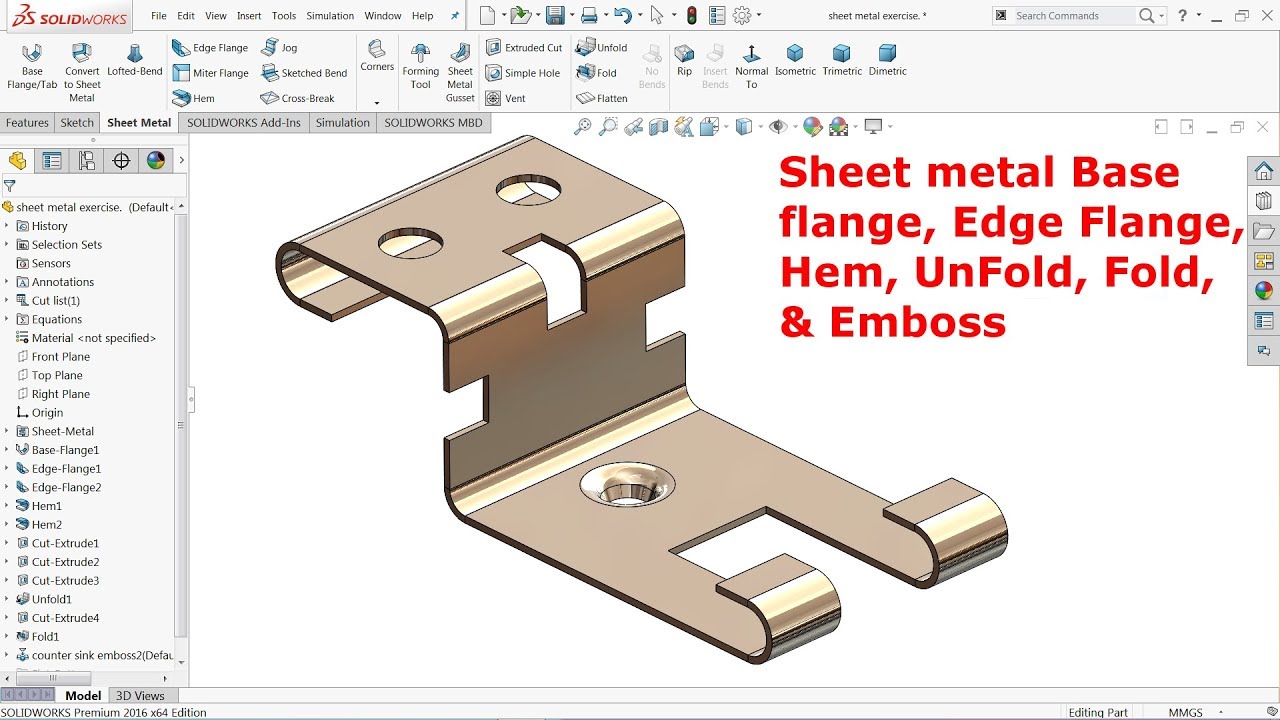
We will be using the “Chain Link Steel” map to do this. Now you will add in texture to make the part look as if it is Expanded Metal. Hover your mouse pointer cursor over the “Activate Display State” option and select the “3D Model” choice. Right mouse back inside of the display state pane to see the selection window. We will need to activate the “3D Model” Display State. Repeat this step to create a Display State for the drawing, calling it “Drawing”. Right mouse within the Display State Pane and select the option to “Add Display State”, when prompted, give this state the name “3D Model”. In the FeatureManager, select the Display State chevron to expand the manager this will give you access to the required options. Once the surface is created, you will need to create two “Display States”, one for the model and the other will be for the drawing. We are using a surface, so the texture is not double-sided. This sketch is here to create a surface using the “Planer Surface” command. After creating a new sketch, draw a rectangle to size and dimension it as needed. Once you verify that the option is turned on, open a new part file, and select the desired plane in the FeatureManager tree for the correct orientation of the expanded metal plate. Note: This option is video card specific. If the icon displays a grey sphere then you do not have this capability. You can tell if your system supports this by going to the Monitor drop-down in the SOLIDWORKS graphics window.

This technique can only be used if your computing system is using a video card that is “RealView Graphics” compliant. The calculation will take a very long time to process because of the high count of Edges/Faces.Īn option to display a part as “Expanded Metal”, would be to use a texture. Well, with some trickery and magic, this can ickery and magic being Display State, patience, and a good video card! 3D Modelingīuilding Expanded Metal as a 3D model is not difficult but it will bog down your computer system and SOLIDWORKS. Customer RequirementsĬustomers often need to show details, need a model for a presentation, or on a drawing for the shop floor - it just has to be there! So how do we get the best of both worlds? How do I make a model that is solid in the 3D Model/Assembly that I can see through but see it in the Drawing and it doesn’t block my other models? It had more than a three minute rebuild time, almost 90,000 triangles, and my graphics performance was gone (until after the rebuild). Think about how many faces, how many edges, and how many points the video card alone must generate! I’ve seen a 30in x 29.5in plate that had 3,500+ holes and weigh over 10MB. While the part itself is nothing more than a plate with holes in it and is not much to sketch and pattern - this geometry in CAD is a monster! It is commonly used for fences, walkways, grates, and as metallic lath to support plaster or stucco. Expanded metal is a type of sheet metal that has been cut and stretched to form a regular pattern to look like a mesh.


 0 kommentar(er)
0 kommentar(er)
